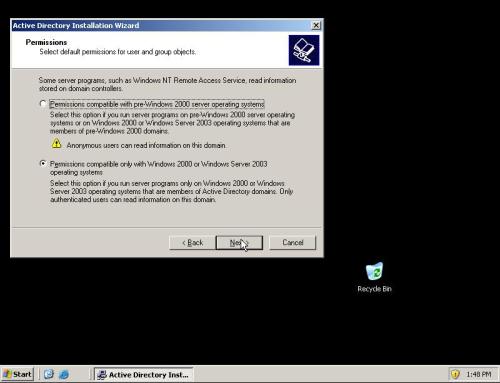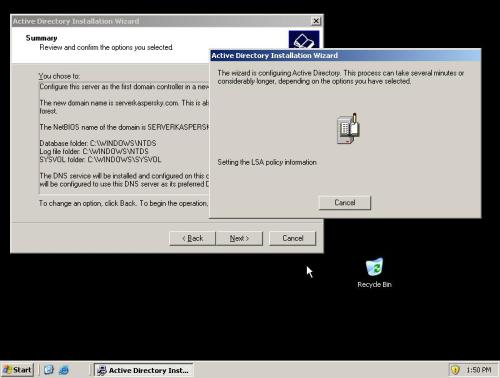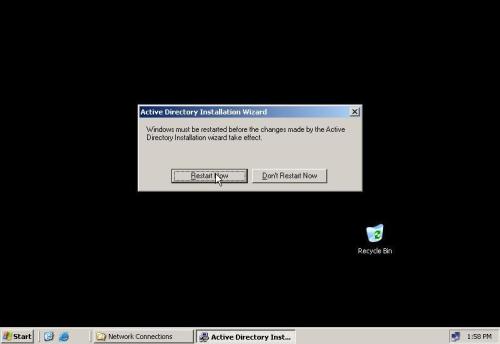Software Billing Express terdiri dari dua buah, yaitu Server yang diinstall di meja kasir dan Client yang diinstal di masing-masing PC client. Kedua file tersebut harus didownload dan disimpan ke dalam PC. Untuk instalasi tinggal klik dua kali, dan ikuti langkah-langkah berikutnya sampai finish.
Untuk mengoperasikan Billing Ekspress 2009 hanya perlu 4 langkah penyetingan. Pertama yang harus disetting adalah di bagian server.
1. Begitu dijalankan, Billing Ekspress 2009 Server akan menampilkan menu login yang harus diisi dengan login admin atau operator biasa. Untuk bisa mengakses menu setting, pengguna harus menggunakan login admin. Jika belum diganti, password admin adalah admin juga.
2. Setting selanjutnya adalah mengisi data warnet. Buka menu File dan Setting Server . Isikan data-data yang dikehendaki. Untuk IP dan Port, Billing Server secara otomatis menyediakan secara default. User juga bisa mengisi sendiri IP dan Port sesuai dengan topologi IP dan jaringan yang dimiliki.
3. Langkah setting selanjutnya, dilakukan di masing-masing meja. Akan sangat membantu jika pengesetan dilakukan dari meja nomer 1 sampai yang terakhir.
4. Pertama jalankan Billing Ekspress 2009 Client. Jika Billing Ekspress 2009 Client baru pertama dijalankan, maka akan melakukan konfigurasi otomatis dengan scanning server. Jika sudah ketemu, tinggal memasukkan nomor meja dan selesai. Pada dasarnya setting sudah bisa dijalankan.
5. Setelah langkah ini, Billing Ekspress 2009 sudah bisa digunakan dengan cara memasukkan sembarang nama di isian User dan Password kemudian menekan tombol Login.
6. Jika scanning otomatis gagal, untuk mengakses menu setting, maka masukkan nama admin untuk kotak isian User dan password nya admin juga jika password admin di server belum diganti. Password admin di client akan berubah, setiap kali password admin server diganti.
7. Setelah berada di menu setting Billing Ekspress 2009 maka masukkan nomer urut meja, serta nomer IP server dan no port. Kemudian tekan tombol update. Jika sukses maka label status akan menunjukkan status connected. Anda juga bisa melakukan pengamanan sedikit lebih ketat di computer client, melalui tombol security.
8. Untuk mengetahui maping Client bisa dilihat di sever. Klik menu File, Setting Server, dan Mapped Client. Di sini bisa dilihat nomer IP Client dan no client yang telah digunakan. Menu ini juga bisa untuk mengganti nomor client.
9. Setting selanjutnya adalah mengisi tarif warnet. Pengisian tarif ini dibuat fleksibel, agar pengusaha warnet tidak kerepotan menghitung tarif sendiri menggunakan kalkulator. Tarif juga sengaja dibuat per jam, agar tidak rumit menerjemahkannya ke dalam menit. Jika ingin berpromosi dengan.Happy Hour, pengesetannya juga tersedia di menu ini.
10. Selanjutnya adalah menset printer. Mungkin Anda tidak menginginkan setiap transaksi langsung dicetak. Namun pengesetan printer ini akan mempercepat kinerja Billing Ekspress 2009. Setting printer bisa ditemukan di menu File setting printer.
11. Langkah selanjutnya adalah menset operator. Operator ini mempunyai akses terbatas tidak sama dengan Admin. Tujuannya agar operator tidak dapat curang, karena yang bisa mengakses setting, Billing Ekspress 2009 hanya Admin. Menu ini dapat diakses melalui, File dan Tambah Operator.
12. Selajutnya adalah mengganti password Admin. Caranya dengan mengakses, menu File, Password Administrator. Jika belum diganti, password admin adalah admin.
Catatan :
Software warnet billing seperti Billing Ekspress 2009 .1a Profesional Edition akan beroperasi secara lebih baik jika setting lokalisasi Windows dikhususkan untuk wilayah Indonesia. Billing Ekspress 2009 .1a Profesional Edition tidak menghendaki, semisal laporan transaksi warnet akan tertulis June 27th, 2007 jam 10:30 PM. Untuk itu sebelum mensetting Billing Ekspress 2009 .1a Profesional Edition, ubah dulu lokalisasi sesuai aturan Indonesia melalui tombol Start, Control Panel, Regional and Language Option, dan pilih Indonesia pada bagian Customize.
Selain itu yang tak kalah pentingnya, adalah menyamakan jam antara di Server dan masing-masing Client. Karena perbedaan satu menit saja antara server dan client akan menimbulkan ketidakpuasan. Walaupun penghitungan di server dan client tidak akan terganggu, namun perbedaan jam di client mungkin bisa menimbulkan masalah ketidakpuasan kepada pelanggan warnet.
Catatan khusus bagi pengguna Windows 98/Me :
Untuk pengguna Windows 98/Me Anda terlebih dulu harus mengupdate sistem anda dengan menginstall DCOM 98 dan MDAC, masing-masing berukuran sekitar 1,5 MB dan 5 MB yang bisa di download dari situs Microsoft.
Anda juga bisa mendownloadnya dari situs lain dengan bantuan situs pencari Google. Selain menjadi persyaratan wajib agar Billing Ekspress bisa berjalan normal, DCOM dan MDAC juga bermafaat untuk mempercepat dan lebih meningkatkan security sistem Windows 98/Me Anda secara keseluruhan. Akan lebih baik lagi jika system windows 98/Me anda di update terlebih dulu dengan Service Pack terbaru, yang bisa didownload dari situs Microsoft.
Untuk memanfaatkan. Printing Monitor yang merupakan fasilitas yang hanya ada pada Windows NT (khususnya Windows 2000, Windows XP dan Windows 2003), pengguna Windows 98/Me harus melakukan langkah tambahan.
Setelah instalasi Billing Ekspress Client selesai, Anda harus harus menset no client PC (seperti pada langkah 9 Manual instalasi Billing Ekspress di atas). Setelah langkah ini berjalan sukses, anda harus Log Off terlebih dulu dari Windows 98/Me. Setelah itu anda harus login kembali ke Windows 98/Me dengan nama user berformat PC- no client. Contohnya PC-10 atau PC-1 (bukan PC-01) dengan password sama dengan nama usernya dalam hal ini PC-10 dan PC-1.
Kalau anda berhasil login, berarti setting otomatis yang dilakukan oleh Billing Ekspress saat instalasi telah berhasil. Namun jika gagal, anda harus login ke Windows 98/Me dengan user dan password Anda sendiri, dan setelah masuk ke Windows, Anda harus menambah user secara manual.
Caranya dengan membuka control panel dan klik user. Tambahkan user baru dengan format seperti di atas, yaitu PC- no client. Setelah selesai, Anda harus Log Off dari Windows, dan login kembali dengan user baru tersebut. Jika anda tidak mengaktifkan fasilitas Printing Monitor, anda tidak perlu melakukan langkah di atas.
(Catatan untuk pengguna Windows XP, vista, windows 7, Anda tidak perlu melakukan langkah-langkah di atas, karena semua disetting secara otomatis oleh Billing Ekspress.)